
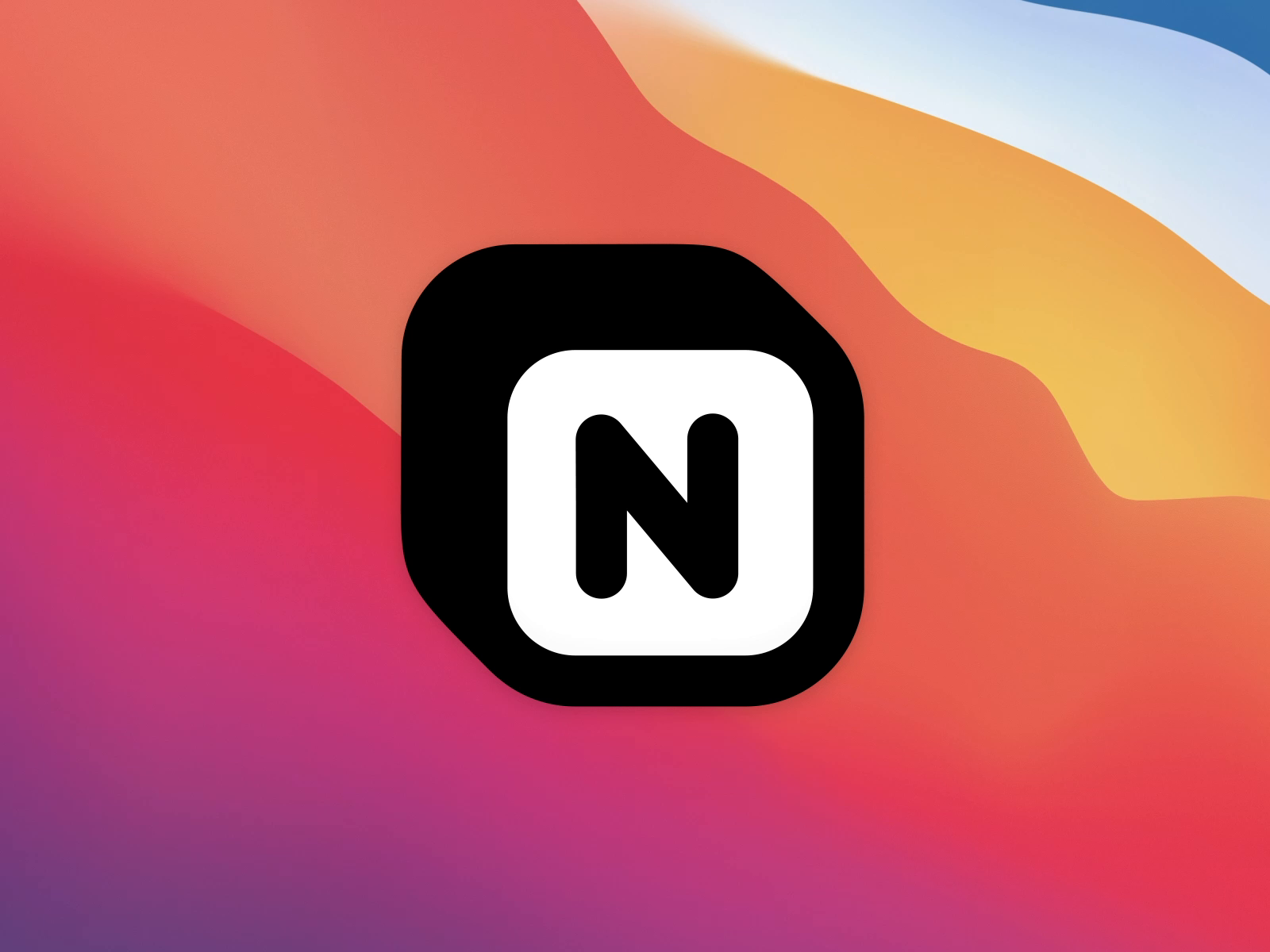

When you create a new page, you’ll have the classic options to create an empty page, start with a template, etc. Here’s a quick rundown of all these options. AI Assist access from the formatting bar when editing text.AI Assist access for existing blocs from the block menu.AI Assist options directly in the / command.When Notion AI is enabled, you’ll have several ways that you can use it in your workspace: You can do this by going to Settings and Members, navigating to the Plans section (titled Upgrade if you’re on the free plan), and enabling the Notion AI add-on. Once you have access, you’ll need to enable Notion AI within your Notion workspace. You can find more details in the commonly-asked Notion AI questions section near the end of this post. Failing that, reset Notion to clear any cached data (this won’t cause any data loss). If you don’t see it in your Notion app, restart the app. Notion AI has now fully rolled out and is accessible to all users. If you want to go further, check out my detailed guides on Notion databases and Notion formulas, or explore my Notion templates. Note: New to Notion? Check out my Notion beginner’s guide to go from beginner to expert. You can see all of these examples in more detail by watching the video above! I’ll also share 10 powerful use case examples for Notion AI.
#NOTION DESKTOP APP HOW TO#
In this post, I’ll give you a comprehensive look into all the Notion AI features, show you how to use them, and answer common questions on pricing, limitations, and more. It allows you to write prompts that will generate text, as well as to apply AI to text you’ve already written or captured. Notion AI is baked right into the core Notion apps (desktop, browser, and mobile). Assist with research and problem-solving.Edit your writing to fix grammar and spelling, change the tone, etc.Generate entire blog post outlines and emails.It’s a powerful suite of AI (artificial intelligence) tools that can: Notion has fully launched a new tool for all users: Notion AI.


 0 kommentar(er)
0 kommentar(er)
